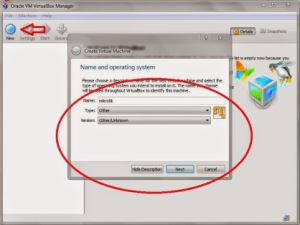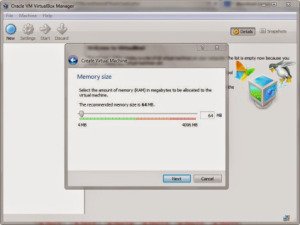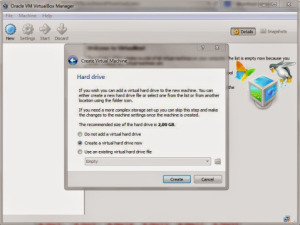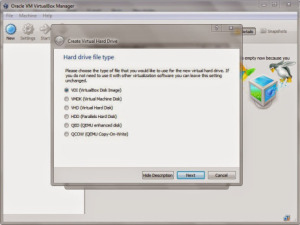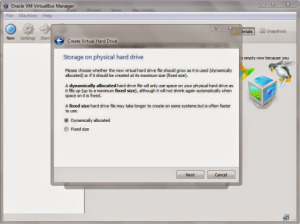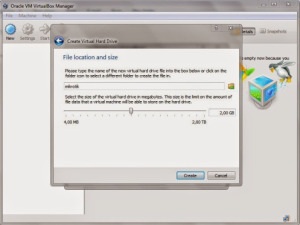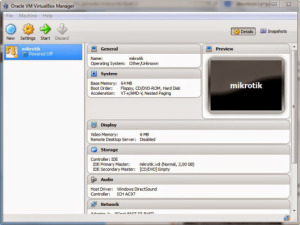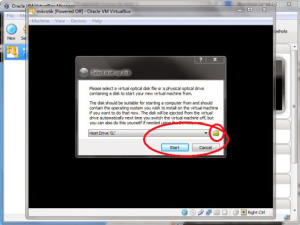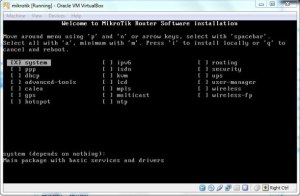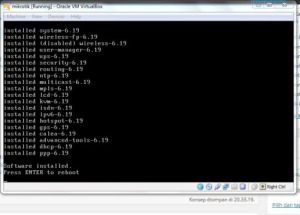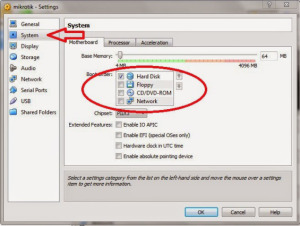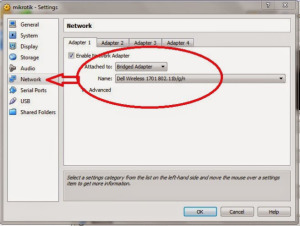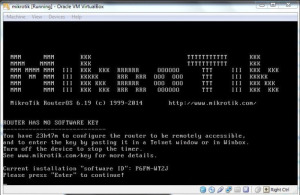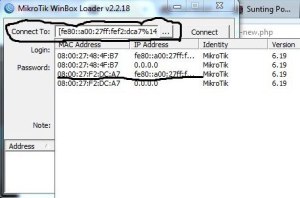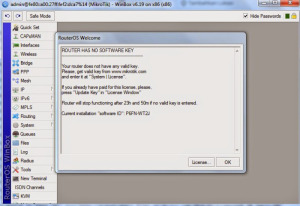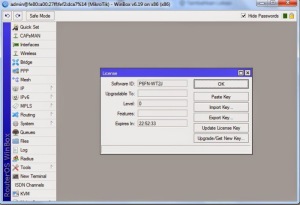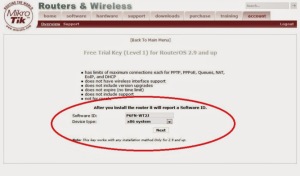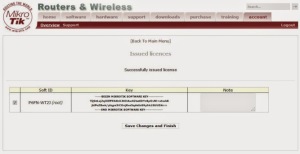Langkah pertama dalam melakukan Upgrade atau Downgrade mikrotik ini yaitu menyiapkan bahan-bahan terlebih dahulu.
- Download Winbox
- Download RouterOs versi terbaru pilih routeros-mipsbe-6.19.npk (untuk Upgrade)
- Download RouterOs versi lama routeros-mipsbe-5.25.npk (untuk Downgrade)
- Atau link Download di Mikrotik Indonesia pilih Download Area untuk versi yang lebih lengkapnya.
Langkah Melakukan Upgrade
Colokan terlebih dahulu Routerboard ke Komputer, kemudian buka Winbox. Setelah Winbox terbuka klik browse (…), maka akan muncul kotak dialog. Setelah kotak dialog terbuka, maka akan tampil alamat dari Routerboard kita. Klik yang MAC Address. Seperti pada gambar dibawah ini.
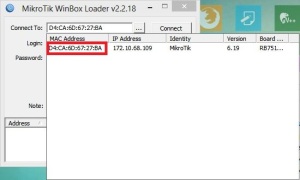
Jika tidak muncul alamat, maka masuk terlebih dahulu ke Network and Sharing Center pada komputer. Pilih Change adapter setting, kemudian Disable terlebih dahulu VirtualBox Host. Kembali ke Winbox.
Setalah alamat muncul dan meng-klik alamat yang MAC Address, Klik Connect pada sebelah kanan tombol browse. Maka akan masuk kedalam Mikrotik RouterOs seperti pada gambar dibawah. Lihat versi dari Mikrotik tersebut yaitu Winbox v5.25.
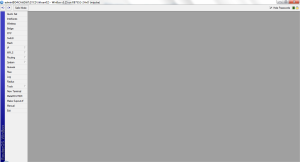
Sebelum melakukan Upgrade terlebih dahulu taruh hasil download untuk routeros-mipsbe-6.19.npk ke dalam folder atau dekstop, agar mudah untuk dijangkau. Pada menu sebelah kiri, pilih System – Package maka akan muncul kotak dialog package. Nah disini kita akan menaruh file upgrade routeros-mipsbe-6.19.npk kita, dengan men-Drag n Drop file tersebut di dalam File List. Drag n Drop file routeros-mipsbe-6.19.npk di bawah file name, jangan didalam folder yang ada didalam File List tersebut.
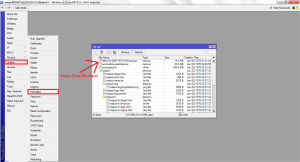
Tunggu sampai file routeros-mipsbe-6.19.npk selesai dipindahkan ke dalam sistem.
Langkah berikutnya yaitu setelah semua file siap, maka lakukan Reboot dengan memilih pada menu System dan Reboot.
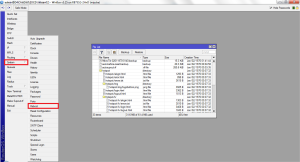
Tunggu sampai proses Reboot, maka alat atau Routerboard akan mati dan hidup kembali. Buka kembali Winbox dan Connect terlebih dahulu. Jika berhasil melakukan upgrade, tampilan dari Mikrotik akan berubah seperti pada gambar dibawah ini.
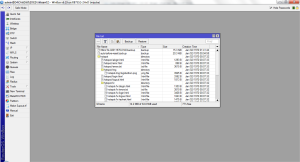
Terlihat jelas perbedaan yaitu ada semacam icon di menu tersebut, selain itu juga ada tambahan menu Partition. Versi juga meningkat, lihat pada bagian atas Winbox v6.19.
Langkah Melakukan Downgrade
Untuk langkah melakukan Downgrade ini hampir sama pada saat kita melakukan Upgrade ke versi terbaru langkah sebelumnya. Yaitu siapkan bahan untuk file routeros-mipsbe-5.25.npk atau versi yang sebelum dari file yang kita Upgrade tadi.
Masuk ke Winbox dan Connect kan ke Routerboard. Pilih System – Package, dan Drag n Drop file routeros-mipsbe-5.25.npk ke dalam File List.
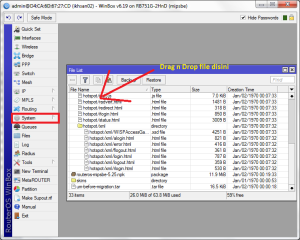
Tunggu sampai proses memasukkan file selesai. Lanjunya klik menu system, Packages sepeti gambar di bawah ini.
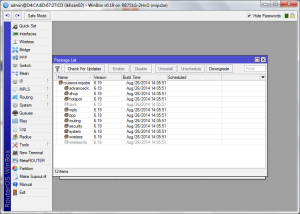
Pada menu Packages List, blok semua packages dengan cara tekan CTRL + A, setelah ke blok klik menu Downgrade. Maka Mikrotik akan reboot secara otomatis.
Lankah terakhir untuk melihat apakah langkah melakukan downgrade berhasil atau tidak. Buka kembali Winbox, connect ke Routerboard. Jika berhasil, maka tampilan Winbox akan tampil seperti pada saat pertama kali atau seperti dibawah ini. Oh iya, versi juga dapat dilihat dibagian atas, jika berhasil maka akan tampil Winbox v5.25.
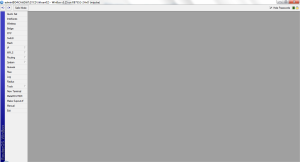
Sekian langkah-langkah dalam melakukan Upgrade dan Downgrade Mikrotik RouterOs.