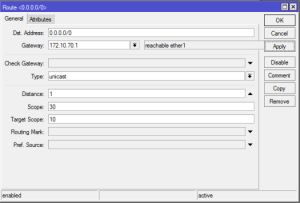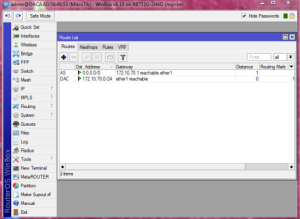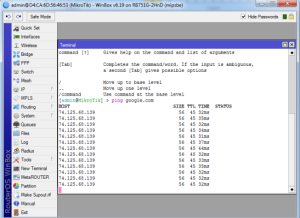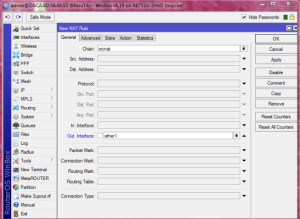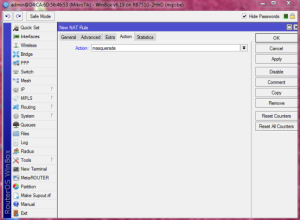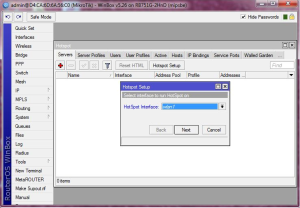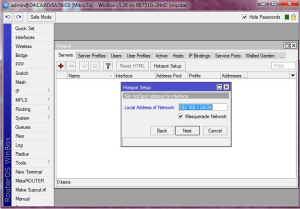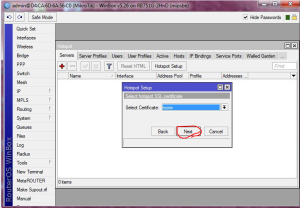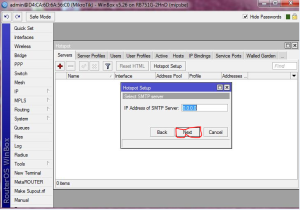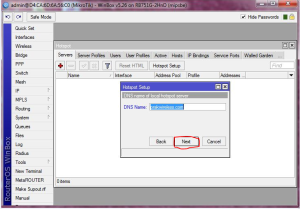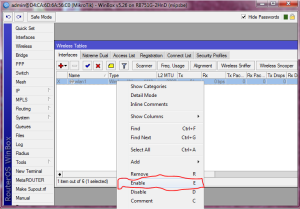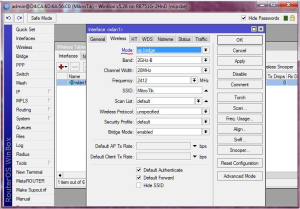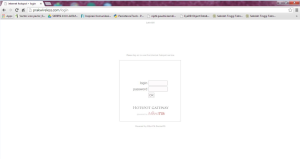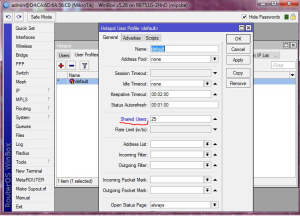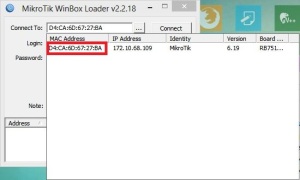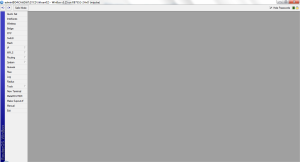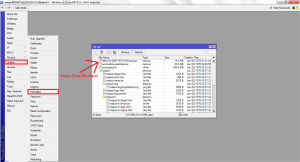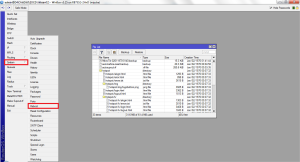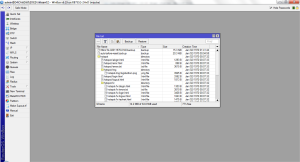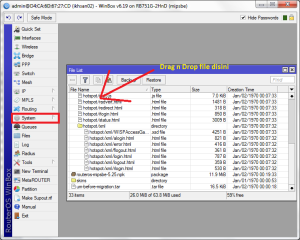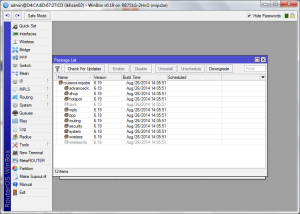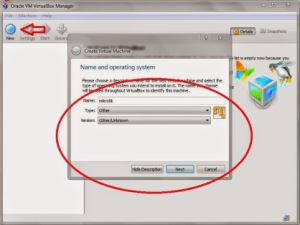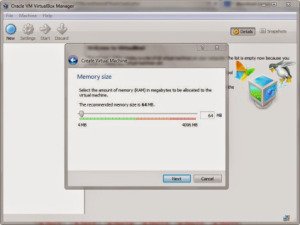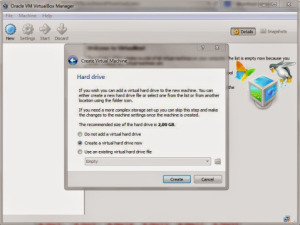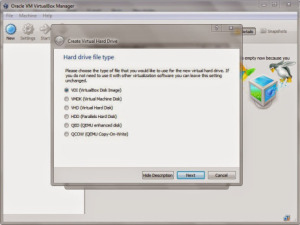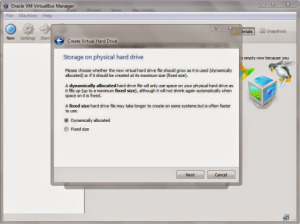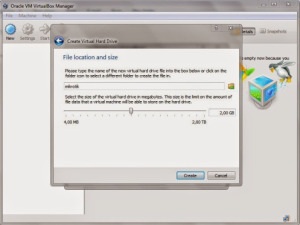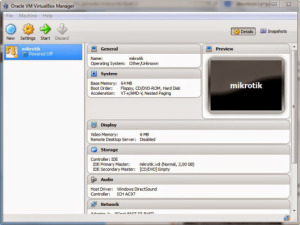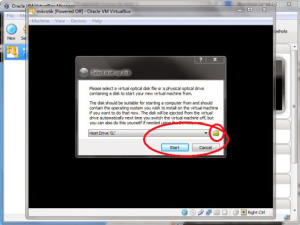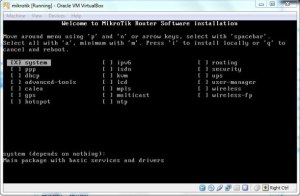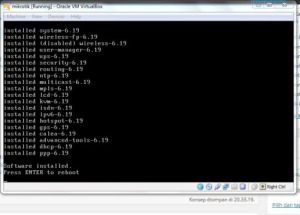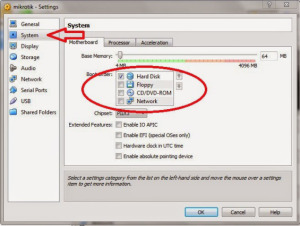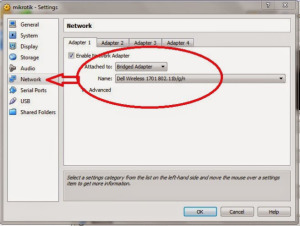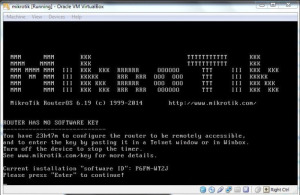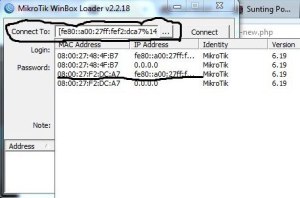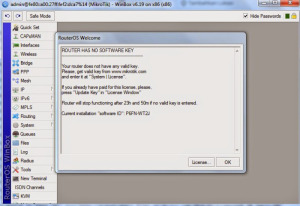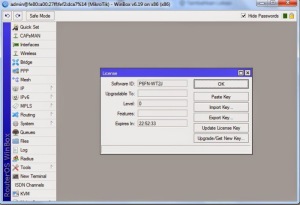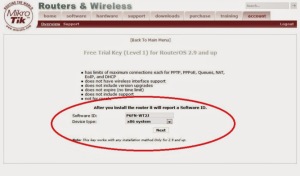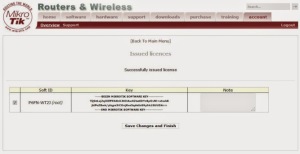a.
Didalam sebuah router bisa dibangun banyak hotspot server, dengan
catatan dalam 1 interface hanya bisa untuk 1 hotspot server.
b.
Di menu ini kita bisa mengaktifkan One to One Nat / universal client.
c.
Kita bisa mengatur untuk timeout user yang belum melakukan login
sehingga IP bisa dialokasikan ke user yang lain.
d.
Selain itu kita juga bisa membatasi jumlah MAC sama yang melakukan
request akses. Hal ini berguna untuk mencegah DHCP starvation.
2.
Hotspot Server Profile
a.
Hotspot Server Profile digunakan untuk menyimpan konfigurasi-konfigurasi
umum dari beberapa hotspot server.
b.
Profile ini digunakan untuk grouping beberapa hotspot server dalam satu
router.
c.
Parameter yang bisa kita gunakan untuk memodifikasi hotspot server kita
antara lain
·
Pengaturan proxy transparent.
·
Pengaturan halaman HTML
·
Metode Autentikasi
·
Pengaturan RADIUS
3.
Hotspot Authentication Methods
a.
HTTP-PAP - metode autentikasi yang paling sederhana, yaitu menampilkan
halaman login dan mengirimkan info login berupa plain text.
b.
HTTP-CHAP - metode standard yang mengintegrasikan proses CHAP pada
proses login.
c.
HTTPS – menggunakan Enkripsi Protocol SSL untuk Autentikasi.
d.
HTTP Cookie - setelah user berhasil login data cookie akan dikirimkan ke
web-browser dan juga disimpan oleh router di 'Active HTTP cookie list' yang
akan digunakan untuk autentikasi login selanjutnya.
e.
MAC Address - metode ini akan mengautentikasi user mulai dari user
tersebut muncul di 'host-list', dan menggunakan MAC address dari client sebagai
username dan password.
f.
Trial - User tidak memerlukan autentikasi pada periode waktu yang sudah
ditentukan.
4. HotSpot User
a.
Halaman dimana parameter username, password dan profile dari user
disimpan.
b.
Beberapa limitasi juga bisa ditentukan di halaman user seperti
uptime-limit dan bytes-in/bytes-out. Jika limitasi sudah tercapai maka user
tersebut akan expired dan tidak dapat digunakan lagi.
c.
IP yang spesifik juga bisa ditentukan di halaman ini sehingga user akan
mendapat ip yang sama.
d.
User bisa dibatasi pada MAC-address tertentu.
5.
Hotspot - Active
Tabel active
digunakan untuk memonitoring client yang sedang aktif / terautentikasi di
hotspot server kita secara realtime.
6. Hotspot - Host
Tabel host digunakan
untuk memonitoring semua perangkat yang terhubung dengan hotspot server baik
yang sudah login ataupun belum
Flag yang tersedia
didalam tabel Host
S : User sudah
ditentukan IP nya didalam IP binding
H : User menggunakan
IP DHCP
D : User menggunakan
IP statik
A : User sudah
melakukan login / Autentikasi
P : User di bypass
pada IP binding.
7.
Hotspot - IP bindings
a.
One-to-one NAT bisa dikonfigurasi secara static berdasarkan
b.
Original IP Host l
c.
Original MAC Address
d.
Bypass host terhadap Hotspot Authentication bisa dilakukan menggunakan
IP-Bindings.
e.
Block Akses dari host tertentu (Berdasarkan Original MAC-address atau
Original IP-Address) juga bisa dilakukan menggunakan IP-Bindings.
8.
Hotspot - Service port
Sama seperti untuk
klasik NAT, HotSpot tertanam satu-ke-satu 'istirahat' NAT beberapa protokol
yang tidak kompatibel dengan terjemahan alamat. Untuk meninggalkan protokol ini
konsisten, modul penolong harus digunakan. Untuk satu-ke-satu NAT satunya modul
tersebut adalah untuk protokol FTP.
9.
Hotspot - WalledGarden
WalledGarden adalah
sebuah system yang memungkinkan untuk user yang belum terautentikasi
menggunakan (Bypass!) beberapa resource jaringan tertentu tetapi tetap
memerlukan autentikasi jika ingin menggunakan resource yang lain.
10. Hotspot
- IP-WalledGarden list
IP-WalledGarden
hampir sama seperti WalledGarden tetapi mampu melakukan bypass terhadap
resource yang lebih spesifik pada protocol dan port tertentu.
Biasanya
digunakan untuk melakukan bypass terhadap server local yang tidak memerlukan autentikasi.
11. Hotspot
- Cokies
Cookie
dapat digunakan untuk otentikasi dalam layanan Hotspot
domain (read-only:
text) - nama domain (jika berpisah dari username)
expires-in (read-only:
waktu) - berapa lama cookie tersebut valid
mac-address (read-only:
alamat MAC) - MAC address pengguna
user (read-only:
name) - nama pengguna.



 2. konfigurasi DNS,
2. konfigurasi DNS,